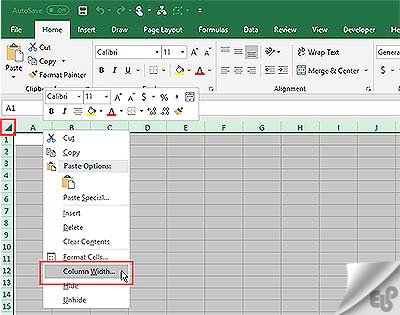
اکسل Excel یکی از نرم افزارهای شرکت مایکروسافت است که کاربردهای بسیار گسترده ای در مشاغل مختلف دارد.
یکی از کاربردهای رایج این نرم افزار برای رسم فلوچارت است که به حل مسائل پیچیده کمک می کند. در ادامه نحوه رسم فلوچارت از طریق اکسل را بیان می کنیم.
برای رسم فلوچارت ابتدا باید یک جدول طراحی کنید.
1- تمام سلول های ورک شیت را انتخاب کنید و با راست کلیک روی عنوان یکی از ستونها، گزینه column width را بزنید.

2- در باکس ظاهر شده عدد 2.14 را وارد کنید. به این ترتیب اگر تنظیمات اکسل در حالت پیش فرض قرار داشته باشد، عرض ستون ها برابر با ارتفاع هر ردیف خواهد شد.
3- پس از رسم جدول باید گزینه Snap to Grid را فعال کنید. وارد تب Page Layout شوید، روی Align کلیک کرده و Snap to Grid را بزنید.

این آیتم باعث می شود که جابه جا کردن و تغییر اندازه اشکال راحت تر انجام شده و شما به سادگی بتوانید آن ها را مرتب و هم اندازه کنید.
صفحه را قالب بندی کنید تا هنگام پرینت یا انتقال به Word با مشکل مواجه نشوید.
وارد تب Page Layout شوید و بر اساس معیار خود، یک از دو گزینه Portrait یا Landscape را فعال کنید.

اکنون ورک شیت شما برای کشیدن فلوچارت آماده است.
این مطلب را از دست ندهید: چگونه درجه حرارت CPU را کنترل کنیم ؟
آموزش نحوه رسم فلوچارت در اکسل Excel
برای این کار شما به چند shape نیاز دارید.
1- وارد تب Insert و سپس قسمت illustrations شوید و روی Shapes کلیک کنید. یک منوی حاوی اشکال گوناگون باز می شود که باید از قسمت Flowchart یک شکل را انتخاب نمایید.

نکته: پس از وارد کردن اولین شیپ، یک تب جدید به نام Format با بالای صفحه اضافه می شود که می توانید از طریق آن شیپ های بعدی را به ورک شیت اضافه کنید.
این مطلب را از دست ندهید: آموزش حذف اتوماتیک گوگل اکانت پس از مرگ
2- برای اضافه کردن متن به Shape ها کافی است روی شیپ مورد نظر کلیک کنید و شروع به تایپ کلمات نمایید. در صورت نیاز به ویرایش نیز، با کلیک روی متن داخل شیپ می توانید این کار را انجام دهید.

3- در مرحله بعدی لازم است Shape های طراحی شده را به همدیگر متصل کنید. در لیست Shape ها روی Line Arrow کلیک کنید.

سپس روی یکی از نقاط اتصال شیپ اول کلیک کنید و با پایین نگه داشتن کلید ماوس نشانگر را ( که به شکل + نشان داده می شود) به سمت شیپ دوم ببرید. با رسیدن نشانگر روی نقطه اتصال این شیپ، کلید موس را رها کنید.

برای اطلاع از نکات تکمیلی رسم فلوچارت در اکسل، بخش بعدی این مقاله را دنبال کنید.
حتما بخوانید: آموزش رسم فلوچارت در اکسل Excel - قسمت دوم
منبع: digiato
ماشین های اداری پرینتر پرینتر لیزری پرینتر جوهرافشان پرینتر سوزنی اسکنر فکس فتوکپی پلاتر
کامپیوتر کامپیوتر All in One مانیتور ویدئو وال مانیتور صنعتی
تجهیزات شبکه سانترال تلفن سانترال بیسیم تلفن بیسیم تلفن رومیزی تلفن باسیم باتری یو پی اس
مبلمان اداری صندلی اداری صندلی کارمندی صندلی کارشناسی صندلی مدیریتی صندلی معاونتیa
:: برچسبها:
اکسل ,
رسم فلوچارت در اکسل ,
کشیدن فلوچارت در اکسل ,
:: بازدید از این مطلب : 153
|
امتیاز مطلب : 0
|
تعداد امتیازدهندگان : 0
|
مجموع امتیاز : 0
